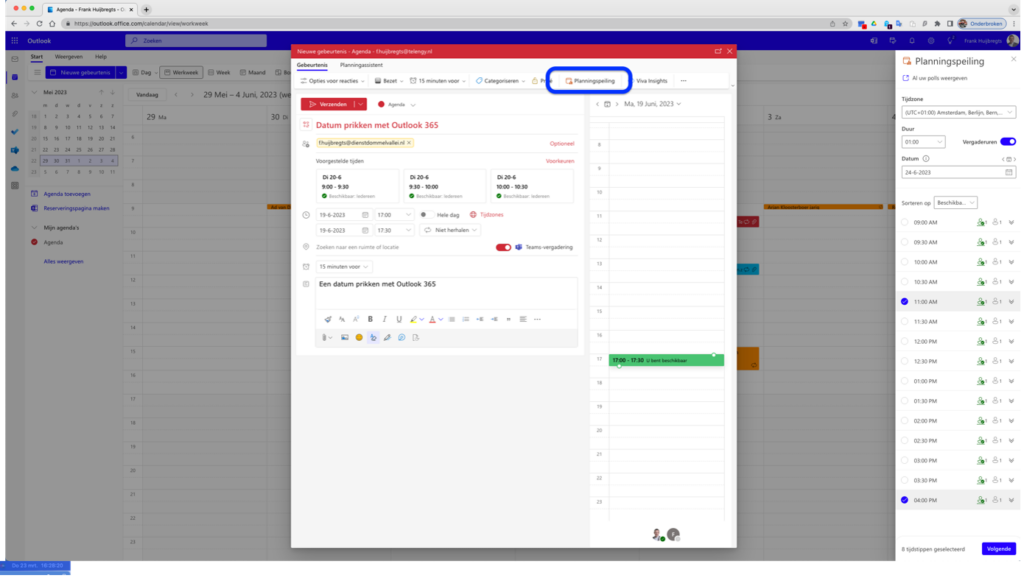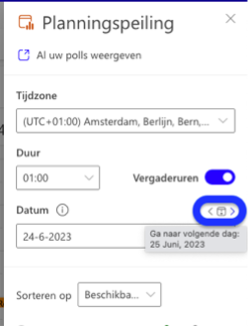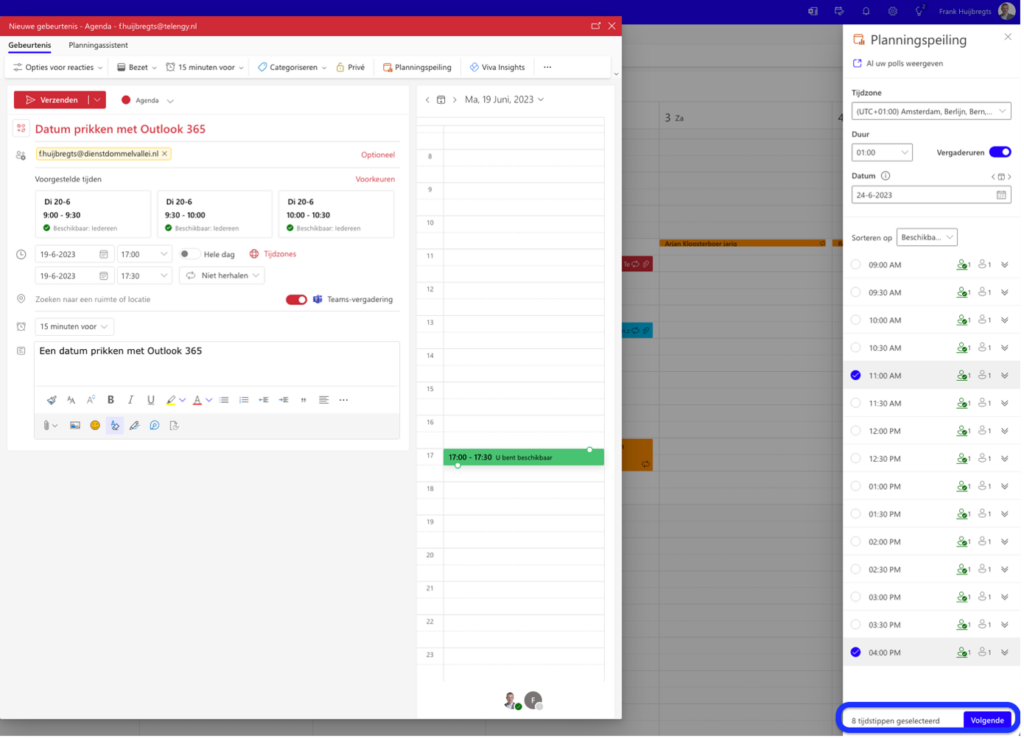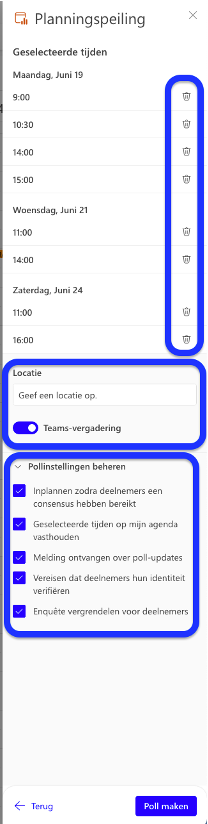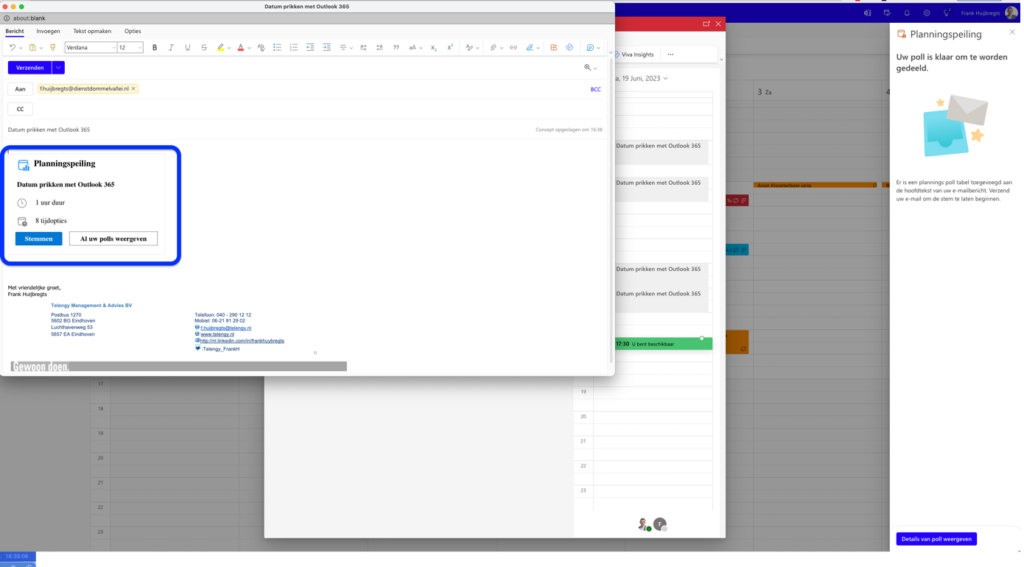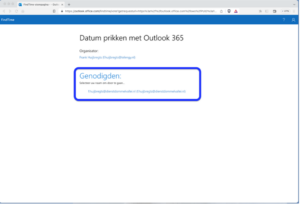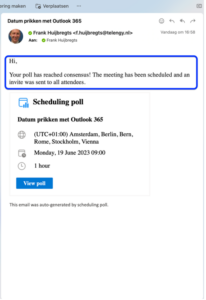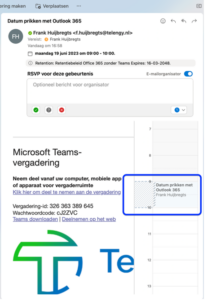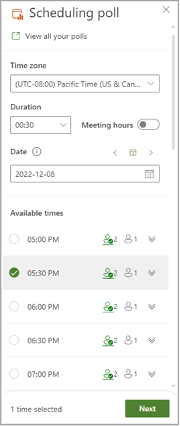Met alle drukke agenda’s is het als organisator van een meeting niet altijd eenvoudig een geschikte datum en tijd te vinden waarop alle genodigden beschikbaar zijn. Wanneer het om een meeting gaat met enkel collega’s uit je eigen organisatie, dan wil je de Outlook “planningsassistent” graag gebruiken. Die zoekt op basis van de beschikbaarheid in de agenda’s en houdt geen rekening met onvolledige agenda’s of de voorkeur van de genodigden.
Complexer wordt het wanneer je een meeting wilt organiseren met zowel collega’s als externen. Misschien gebruik je graag een extra (web)applicatie waarmee het eenvoudiger is om een geschikte datum en tijd te prikken en rekening te houden met de voorkeur van de genodigden.
Sinds kort is het mogelijk om dat rechtstreeks vanuit Outlook te doen! De meest eenvoudige manier is gebruik te maken van Outlook Webaccess (https://outlook.office.com/mail/). Voor de Windows of MacOS Outlook client is het mogelijk om de invoegtoepassing “FindTime” te installeren, terwijl die standaard aanwezig is in de Outlook Webaccess omgeving.
Omdat niet alle organisaties toelaten om zelf een invoegtoepassing in de Outlook client te installeren, leg ik hieronder uit hoe het werkt in de Outlook 365 Webaccess omgeving:
1. Open de Outlook webaccess omgeving via https://outlook.office.com
2. Log in wanneer dat niet automatisch gaat
3. Ga naar Agenda
4. Maak een “Nieuwe gebeurtenis” aan
5. Voeg de genodigden voor deze meeting toe
6. Kies uit het menu voor “Planningspeiling”
7. Aan de rechterzijde veschijnt een kader waarin je een of meerdere datums en tijdstippen kunt selecteren waaruit de genodigden kunnen kiezen.
8. Wil je meerdere data selecteren dan doe je dat door naar die datum te bladeren.
Herhaal deze stap om meerdere datums en tijdstippen te selecteren.
9. Wanneer je alle dagen en tijdstippen hebt geselecteerd klik je op “Volgende”.
Je krijgt nu het overzicht te zien van de door jou voorgestelde tijden en data. Je kunt hier nog de laatste wijzigingen doorvoeren. Weghalen doe je door te klikken op het icoontje prullenbak. Het toevoegen van een extra datum en tijdstip doe je door helemaal linksonder op de knop <- Terug te klikken. Daarmee ga je naar het vorige scherm. Voeg je voorgestelde tijd en datum toe en klik weer op Volgende.
Weghalen van het tijdstip.
Geef eventueel de locatie op. Standaard staat de optie Teams-vergadering aan.
Geef je voorkeurinstellingen aan. Houd je muis boven de tekst van de optie, dan verschijnen de details van deze instelling.
Klaar? Klik dan op “Poll maken”
De uitnodiging is klaar.
Door de e-mail te verzenden ontvangen de genodigden een email met de stemknop.
De ontvanger ontvangt de email. Wanneer de ontvanger de “Stemmen” knop gebruikt wordt, verschijnt er een nieuw venster. De ontvanger selecteert zijn naam.
Er verschijnt een volgend venster. Je kunt hier kiezen om met je Microsoft account aan te melden of met een code.
Eenmaal aangemeld kan de ontvanger stemmen en een Voorkeur aangeven.
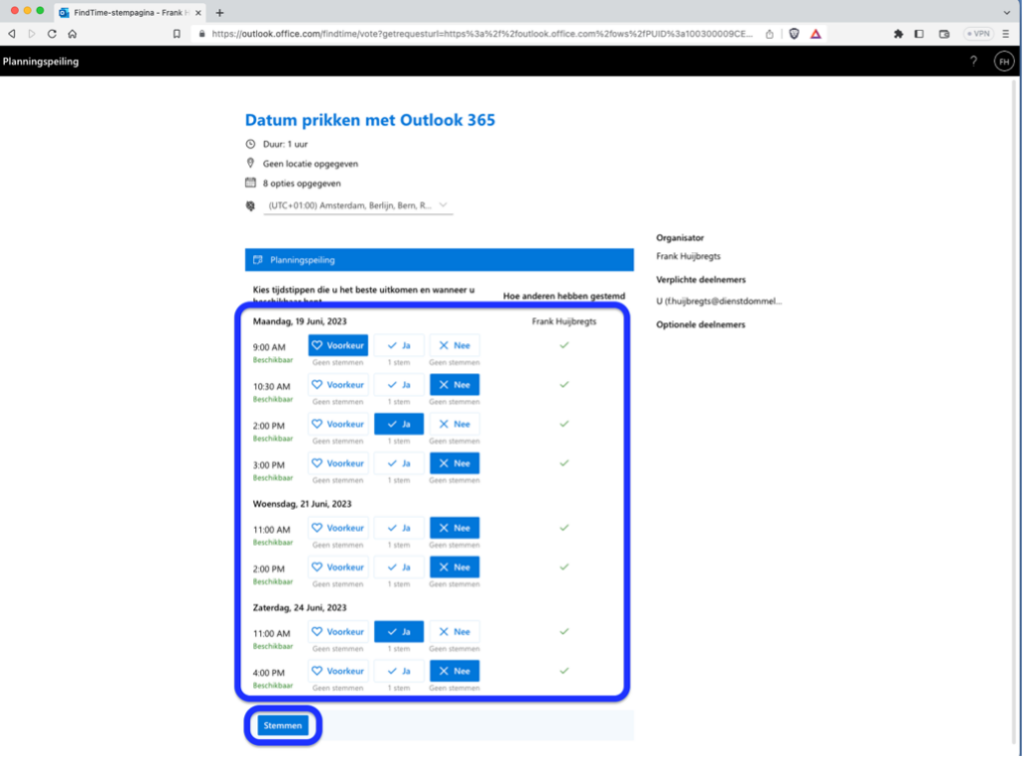
Met de stemknop wordt de organisator geïnformeerd over de selectie.
In dit geval is de afspraak van Maandag 19 juni om 9:00am gepland. De deelnemers krijgen automatisch een uitnodiging voor deze afspraak.
Een planningspeiling maken
De organisator kan meerdere tijdsopties verzenden via planningspeiling en de back-and-out-e-mailberichten over planning minimaliseren.
Opmerking: Als u hulp nodig hebt bij het vinden van de toegangspunten voor planningspeiling voor de Outlook-client die u gebruikt, raadpleegt u Planningspeiling openen.
Een poll maken
1. Selecteer de vergaderingsinstellingen.
a. Al uw polls weergeven: klik op deze koppeling om alle polls die u hebt gemaakt weer te geven en te beheren.
b. Tijdzone: selecteer de vervolgkeuzelijst tijdzone om de tijdzone voor de vergadering te wijzigen.
Opmerking: De gebruikte tijdzone wordt opgehaald uit de instellingen van uw organisator, maar u kunt een nieuwe selecteren in de lijst. Zomertijd wordt overwogen en vergaderingen na de jaarlijkse switch tonen de juiste tijd.
c. Duur: selecteer een duur van de vergadering in de lijst.
d. Vergaderuren: controleer of u de voorgestelde vergadertijden wilt beperken tot alleen werkdagen en werkuren.
Opmerking: De standaardwerktijden worden opgehaald uit de instellingen van uw organisator (indien beschikbaar) of anders worden uw Exchange-instellingen gebruikt. Ze worden standaard ingesteld op 8.00 tot 17.00 uur als er geen instellingen worden gevonden.
e. Datumkiezer: Met de datumkiezer kunt u verschillende datums kiezen om de beschikbaarheid van de tijd te bekijken. U kunt tijden van verschillende datums toevoegen aan een poll. U kunt ook de pijl-links en pijl-rechts gebruiken om naar de vorige of volgende dag te gaan en het agendapictogram (tussen de pijlknoppen) gebruiken om terug te gaan naar vandaag.
2. Planning Poll bekijkt de planningen van de deelnemers (indien beschikbaar) en stelt een lijst met geschikte vergadertijden voor. Factoren die worden gebruikt om de beste opties te bepalen, zijn onder andere hoeveel deelnemers vrij zijn, hoeveel vereiste versus optionele deelnemers vrij zijn, of conflicterende deelnemers voorlopig of bezet zijn in hun agenda.
Opmerking: Planningspeiling gebruikt uw Microsoft 365 zakelijke account voor toegang tot uw agenda en de agenda’s van deelnemers in uw organisatie om de beschikbaarheid te bepalen. Agenda’s die niet zijn gekoppeld aan een Microsoft 365-account, tonen de beschikbaarheid van de deelnemer als onbekend.
a. Mensen Pictogrammen: Als u de muisaanwijzer boven het persoonspictogram houdt, wordt de beschikbaarheid van de deelnemers weergegeven en of ze verplicht of optioneel zijn.
I. Onderstreept: Organisator
II. Groen: beschikbaar
III. Rood: Bezet
IV. Paars: afwezigheid
V. Grijs: onbekend
b. Knop Uitvouwen/samenvouwen: hiermee kunt u een gedetailleerde lijst zien van de beschikbaarheid van deelnemers en of ze vereist of optioneel zijn voor een bepaalde tijdsuggestie.
3. Selecteer een paar geschikte vergadertijden. De knop Volgende wordt ingeschakeld als u een of meer opties selecteert.
4. Klik op Volgende. U krijgt de lijst met geselecteerde tijden en poll-instellingen te zien voordat u de poll kunt voltooien.
a. U kunt nu alle geselecteerde vergadertijden verwijderen door te klikken op het pictogram Verwijderen in de lijst Geselecteerde tijden.
b. U hebt de mogelijkheid om een vergaderlocatie toe te voegen.
c. Onlinevergaderingen zijn standaard ingeschakeld. Schakel het selectievakje Onlinevergadering in om deze uit te schakelen. De naam van de instelling wordt bijgewerkt, afhankelijk van de standaard vergaderprovider die door uw organisatie is geselecteerd. U kunt de provider van de vergadering wijzigen in uw Outlook-instellingen.
d. Gebruik de knop Uitvouwen/samenvouwen om opties weer te geven onder Poll-instellingen beheren.
-
-
-
- Plannen wanneer deelnemers consensus bereiken: een agendagebeurtenis wordt automatisch gepland als alle vereiste deelnemers voor een specifieke tijdsoptie hebben gestemd. Als er meerdere opties beschikbaar zijn, wordt de vroegste optie gepland.
- Geselecteerde tijden in mijn agenda bewaren: er wordt een voorlopige gebeurtenis in uw agenda geplaatst voor elke optie die u voorstelt. Alle bewaringen worden verwijderd wanneer de vergadering is gepland of de poll wordt geannuleerd.
- Houd me op de hoogte van poll-updates: u ontvangt een e-mail wanneer een deelnemer stemt. Het bericht bevat de huidige poll-status en een optie om te plannen.
- Deelnemers verplichten hun identiteit te verifiëren: om anonieme stemming te voorkomen, moeten deelnemers zich verifiëren voordat ze kunnen stemmen.
- Poll voor deelnemers vergrendelen: deelnemers kunnen geen nieuwe tijden voorstellen of andere deelnemers bewerken.
-
-
Opmerking: Tenantbeheerders kunnen sommige van deze instellingen ook op organisatieniveau bijwerken met behulp van de juiste cmdlets. Ga voor meer informatie naar de volgende instellingen in Set-OrganizationConfig (ExchangePowerShell):
FindTimeAttendeeAuthenticationEnabled, FindTimeAutoScheduleDisabled, FindTimeLockPollForAttendeesEnabled en FindTimeOnlineMeetingOptionDisabled.
5. Selecteer Poll maken. Met de planningspeiling worden de pollgegevens ingevoegd in de hoofdtekst van uw e-mail, met een koppeling naar de stempagina en een koppeling naar alle polls die u tot nu toe hebt gemaakt.
6. Selecteer Verzenden om het e-mailbericht te verzenden en het stemproces te starten.
Meer weten?
Heeft u iets aan deze tips gehad? Laat het mij weten. Ook voor meer informatie kunt u contact met mij opnemen: Frank Huijbregts, via tel. nr. 06 21 81 29 02 of via e-mail: f.huijbregts@telengy.nl.