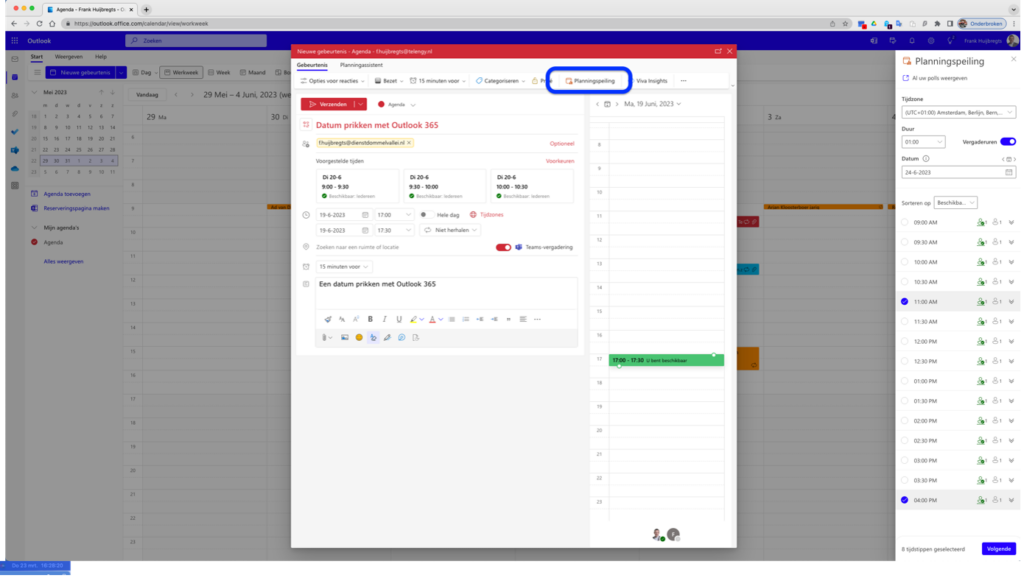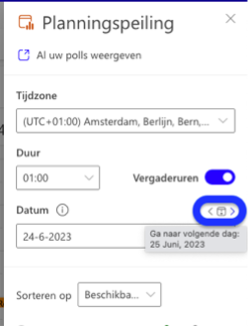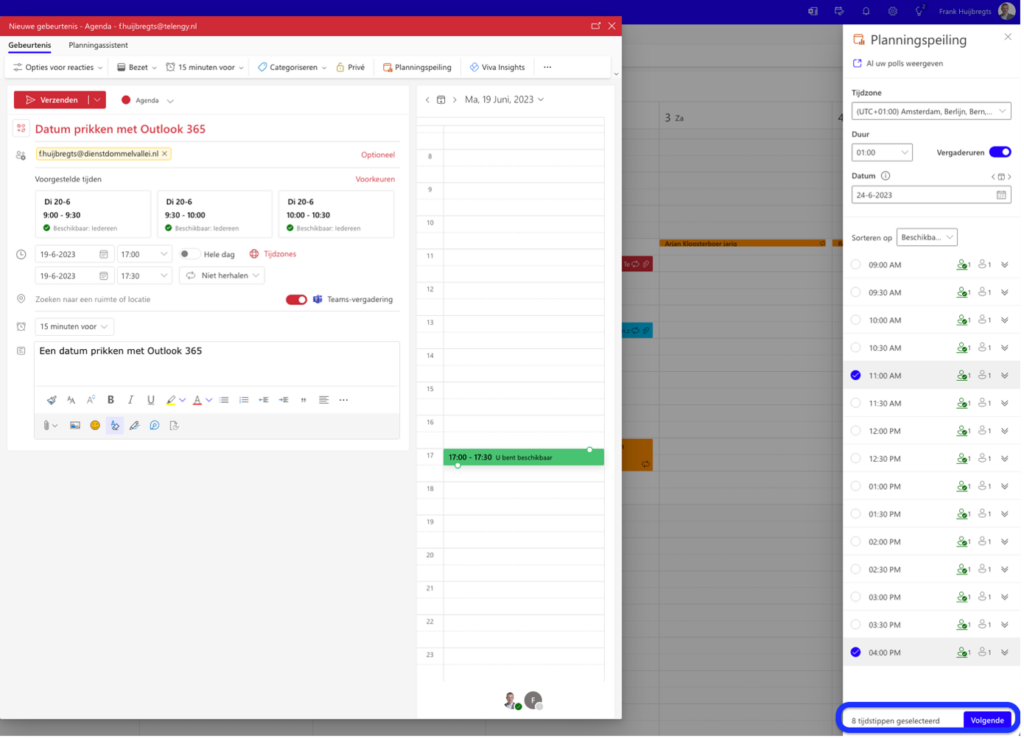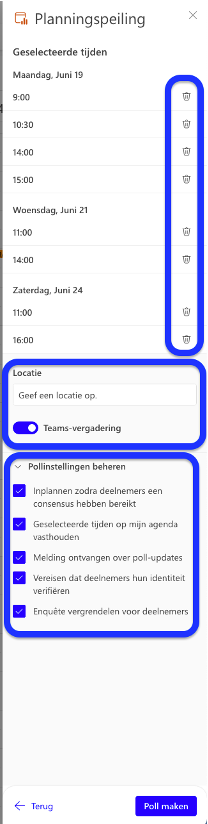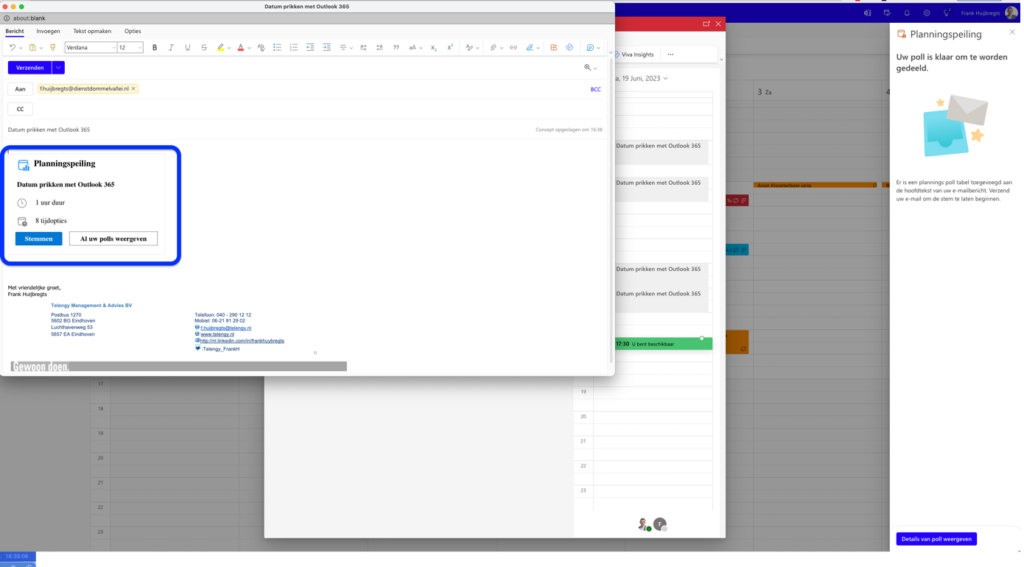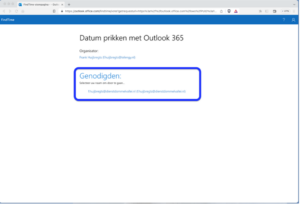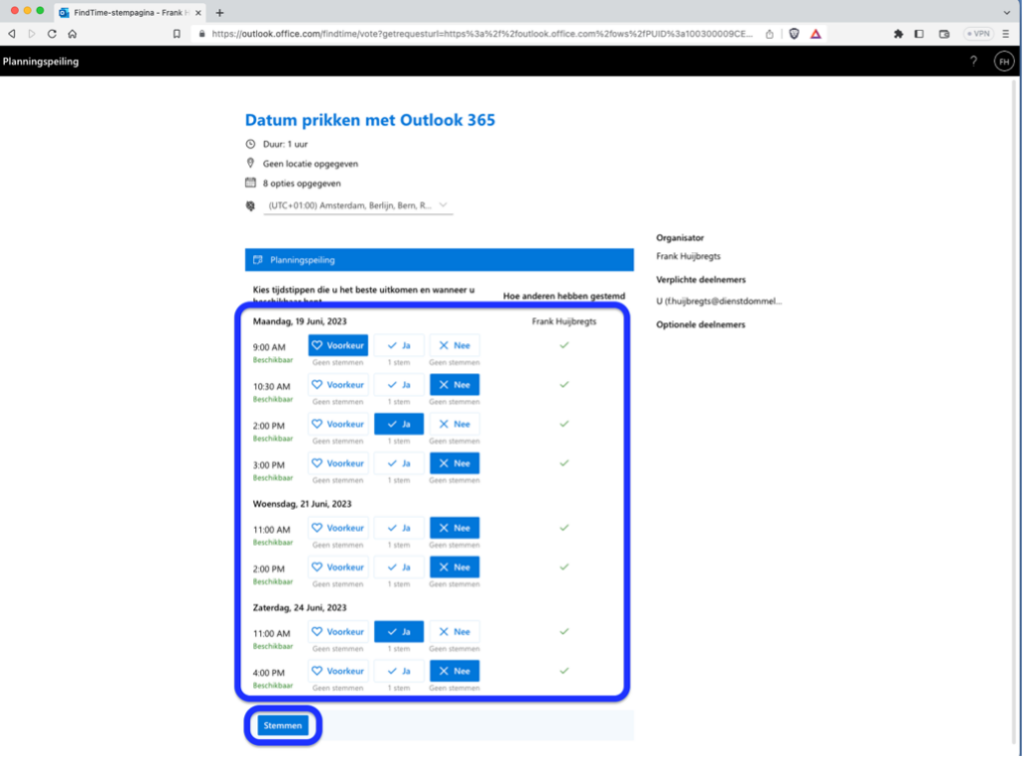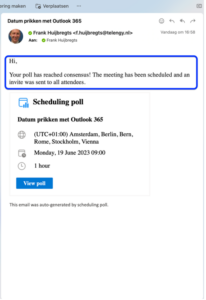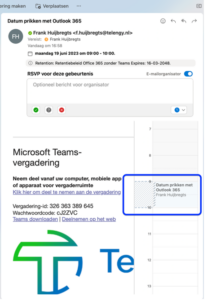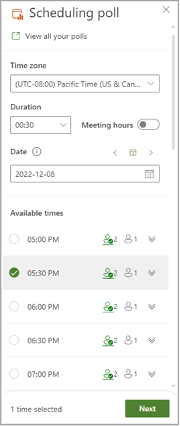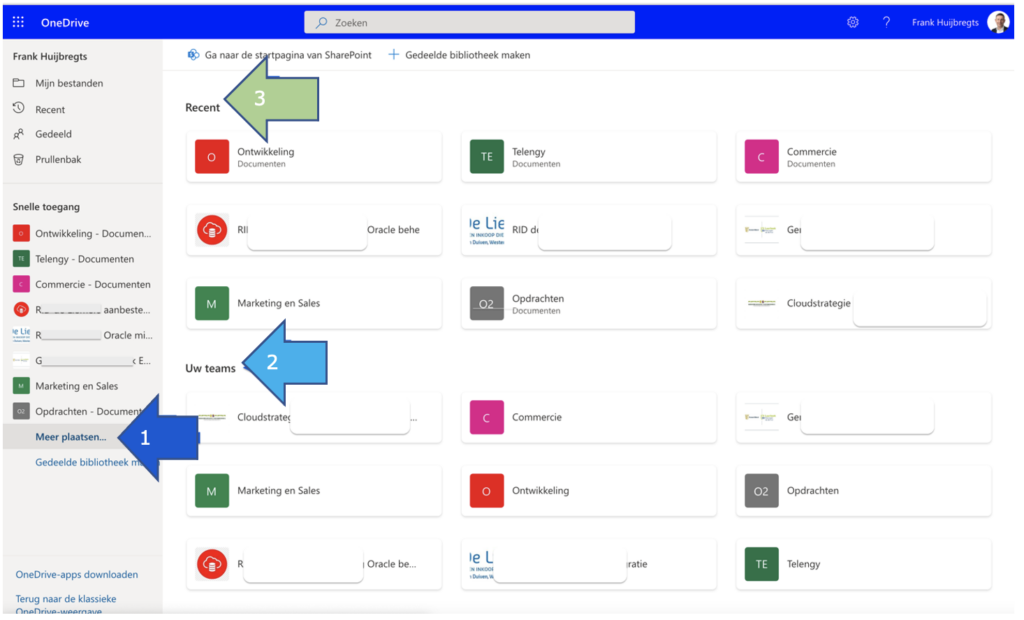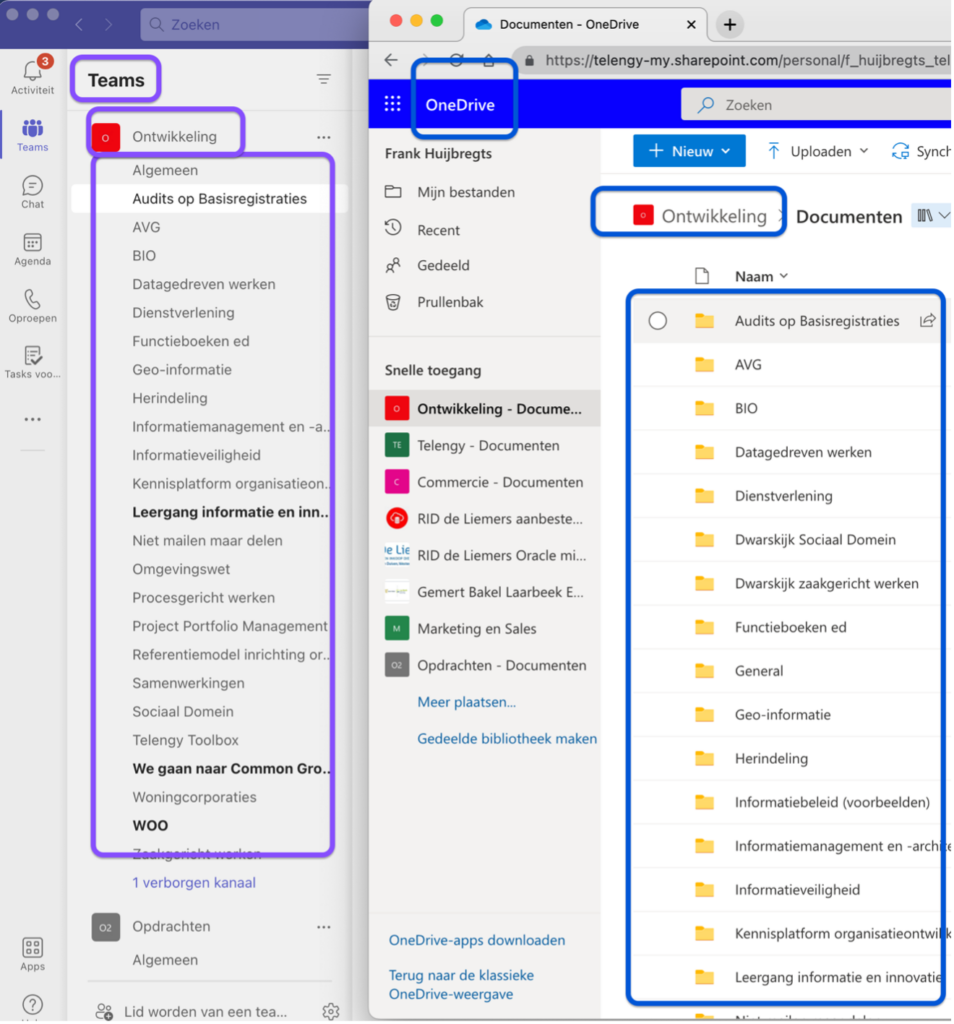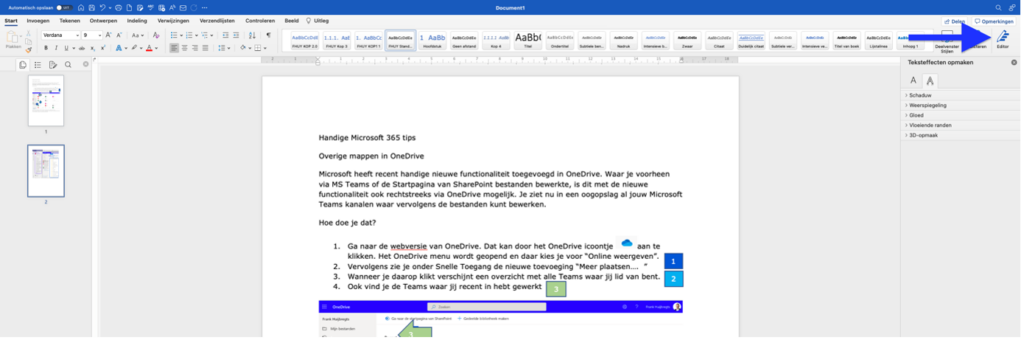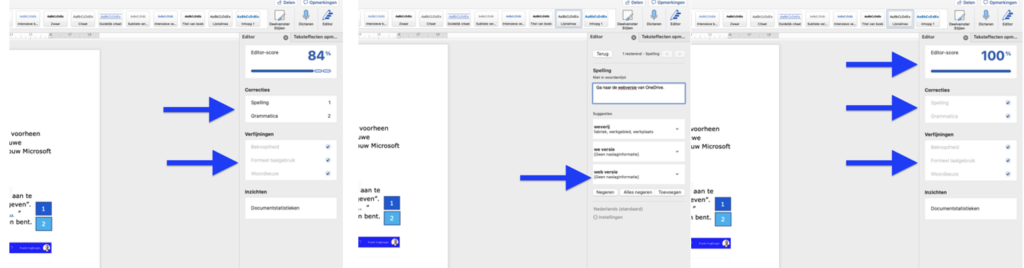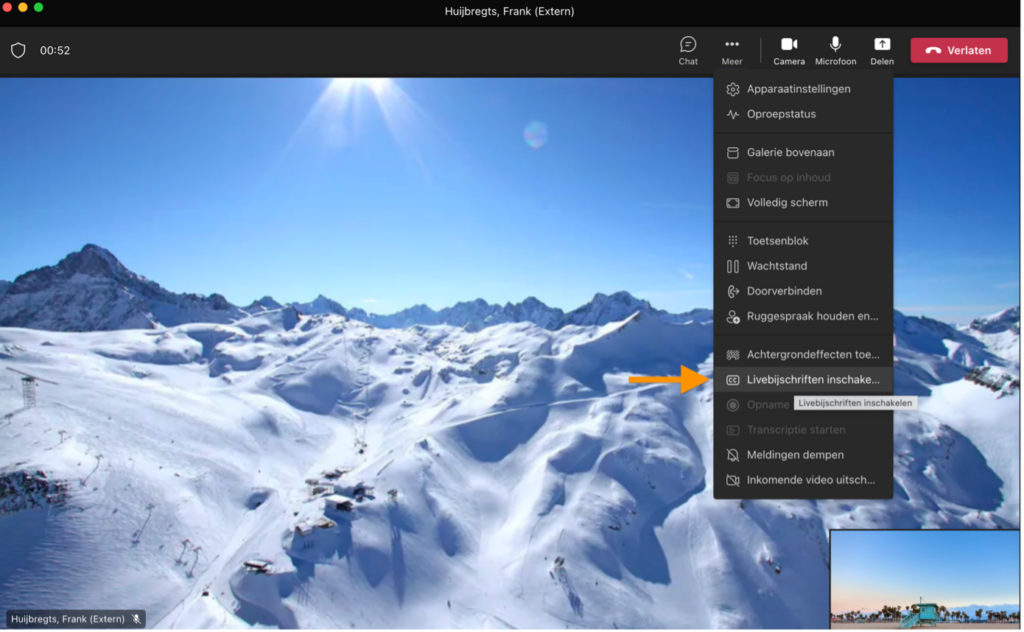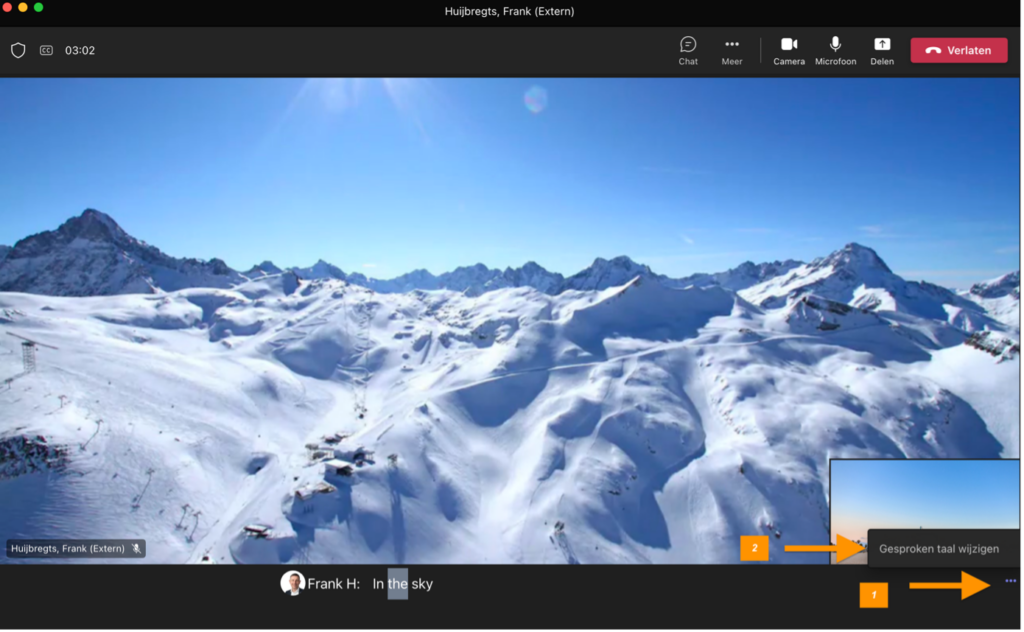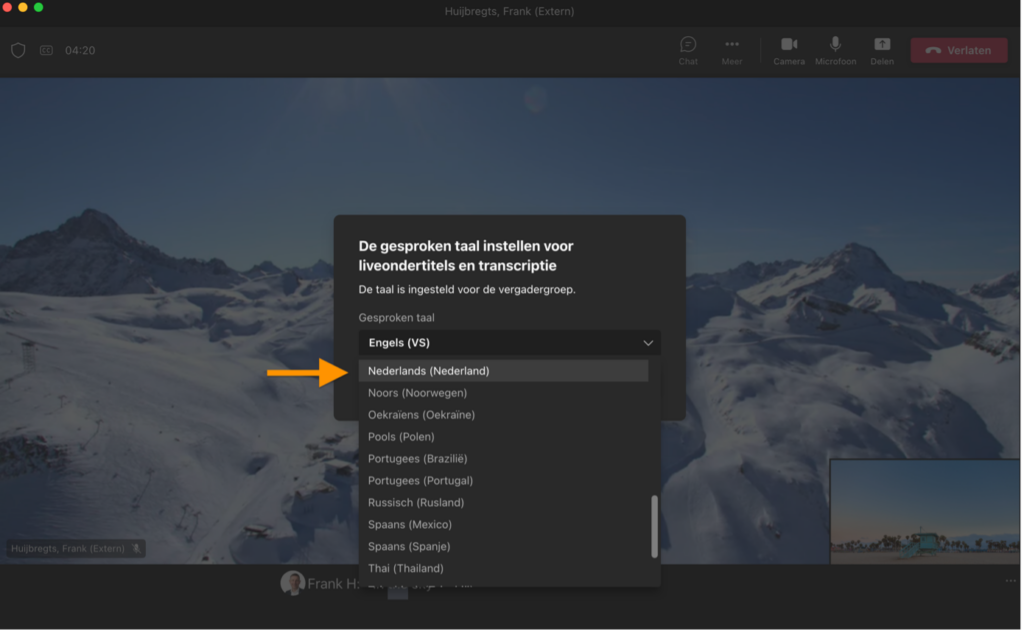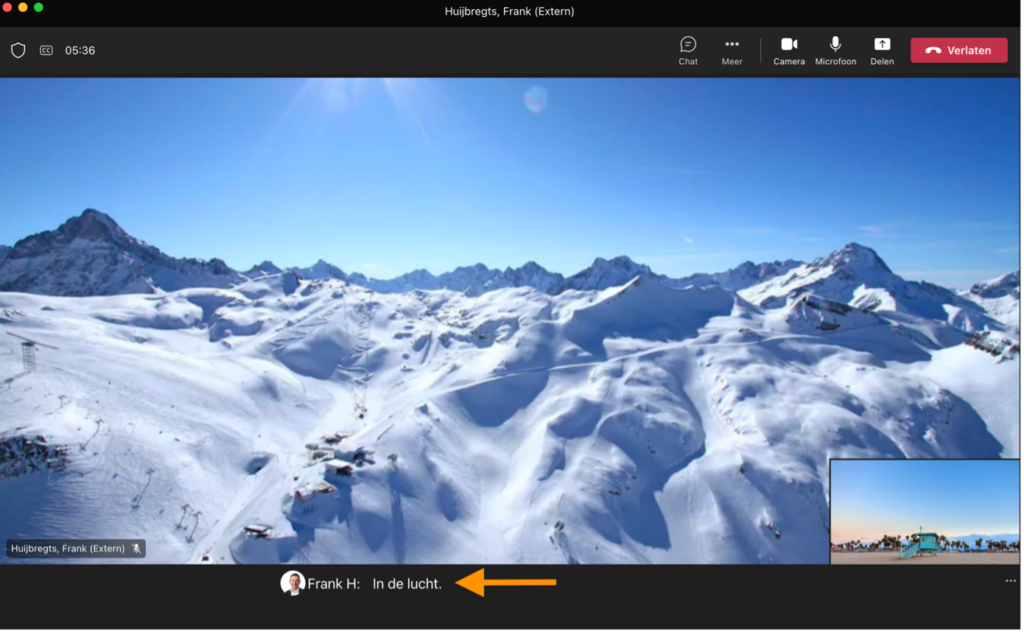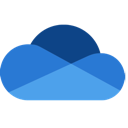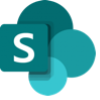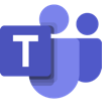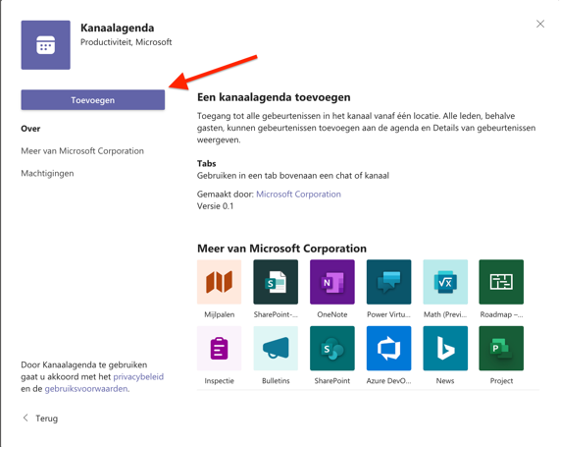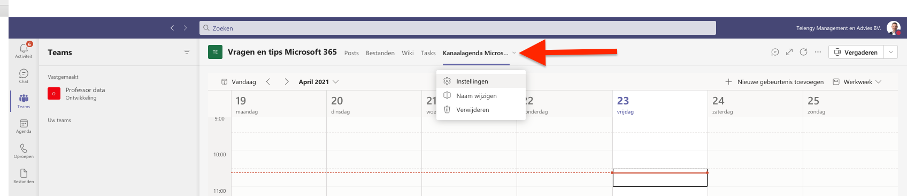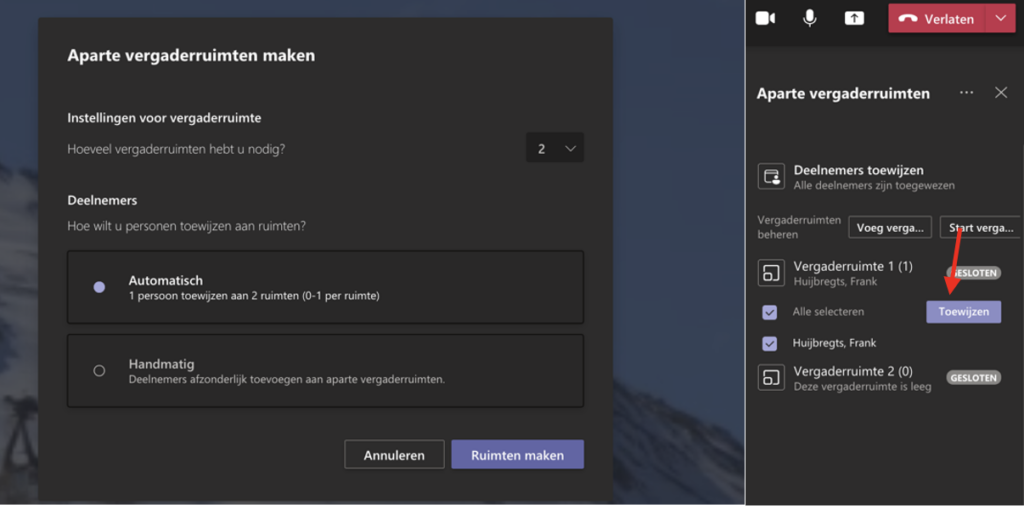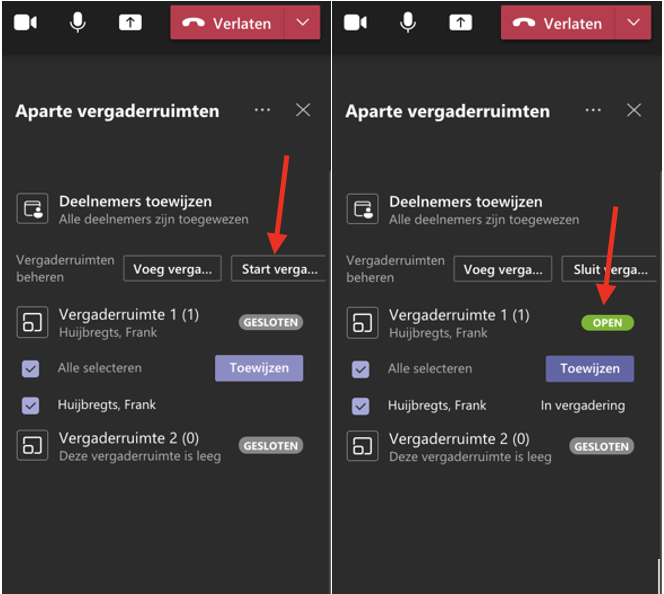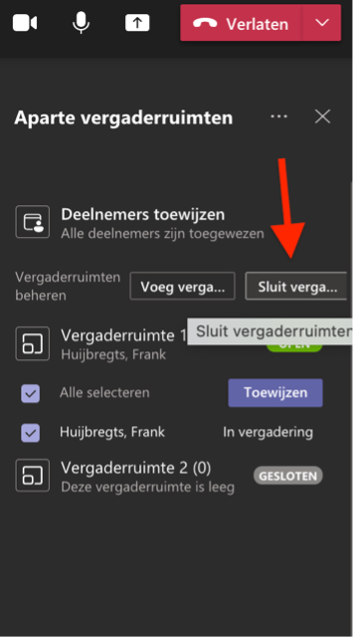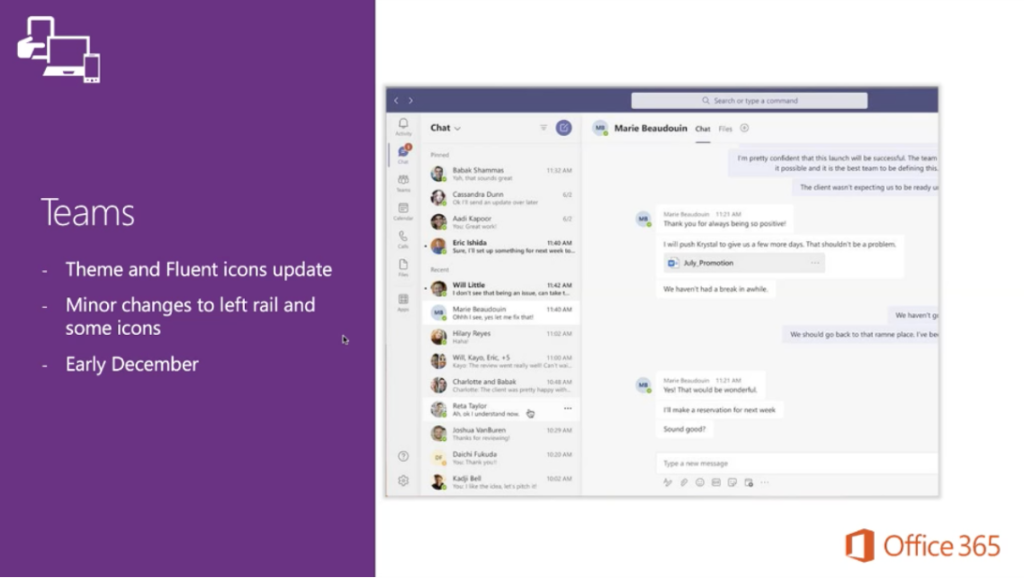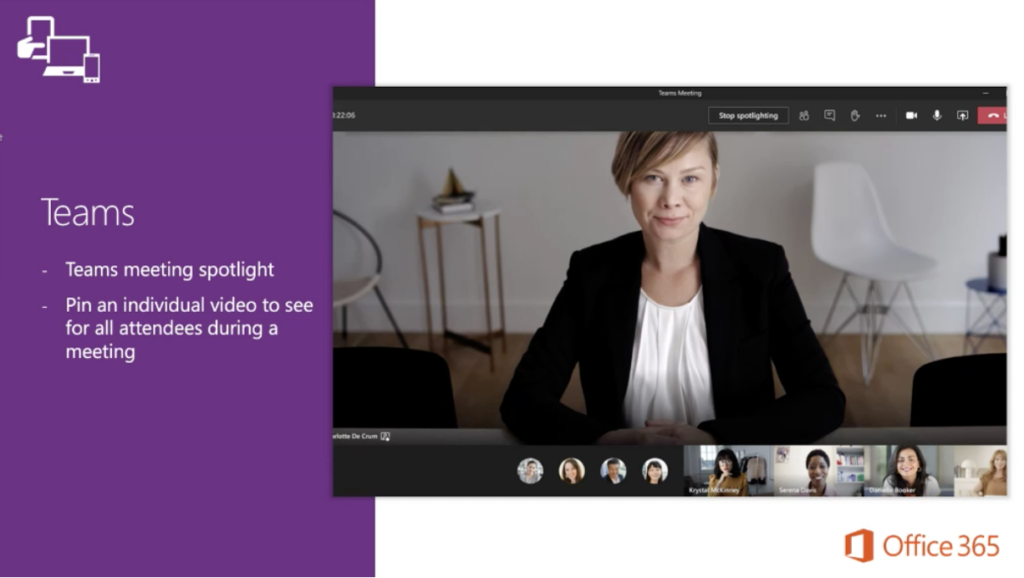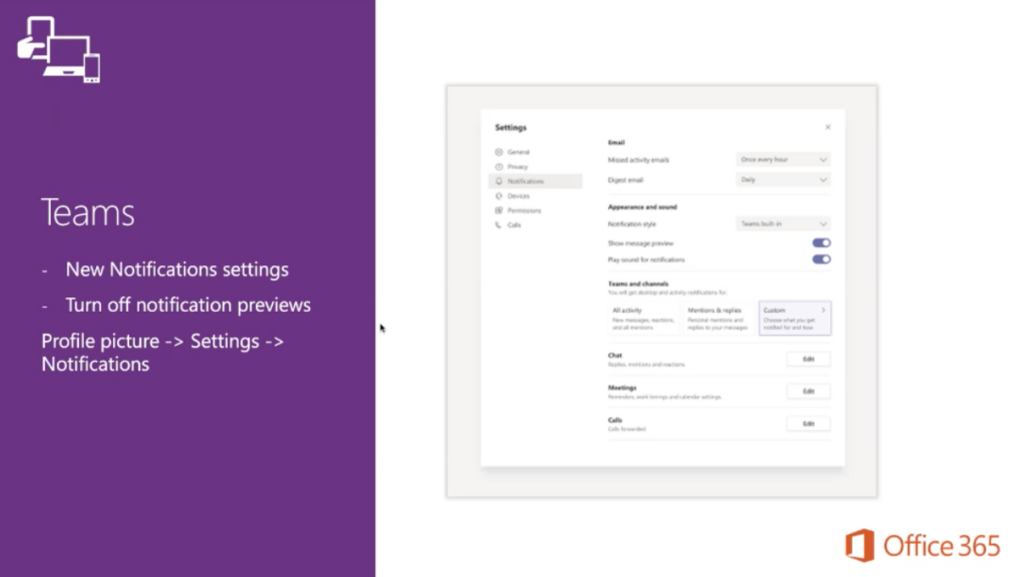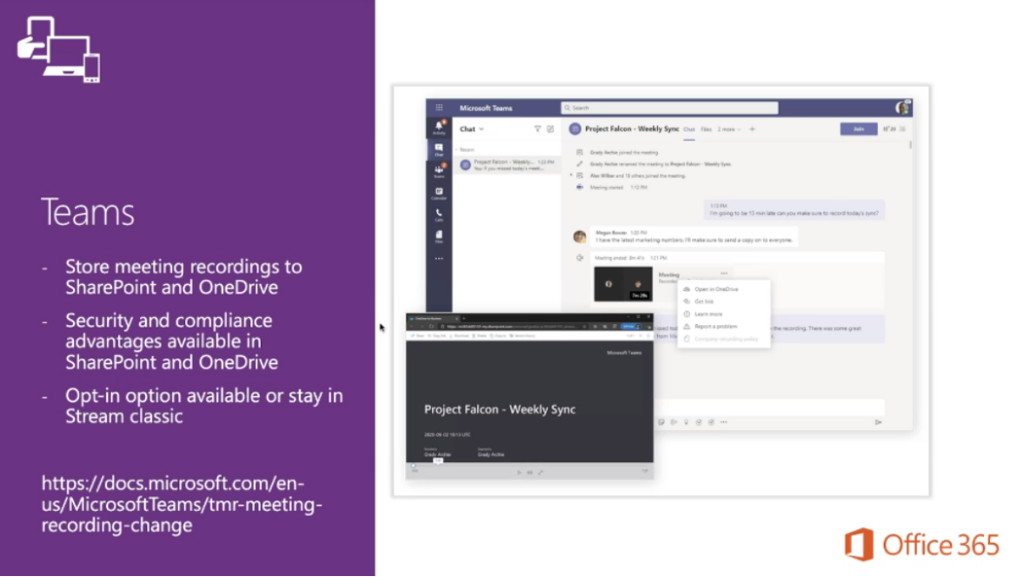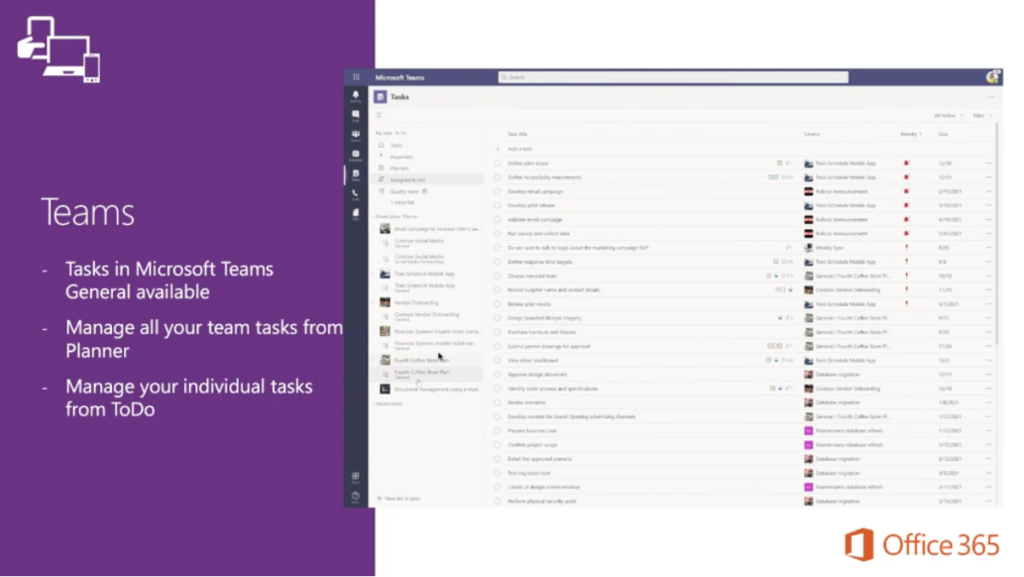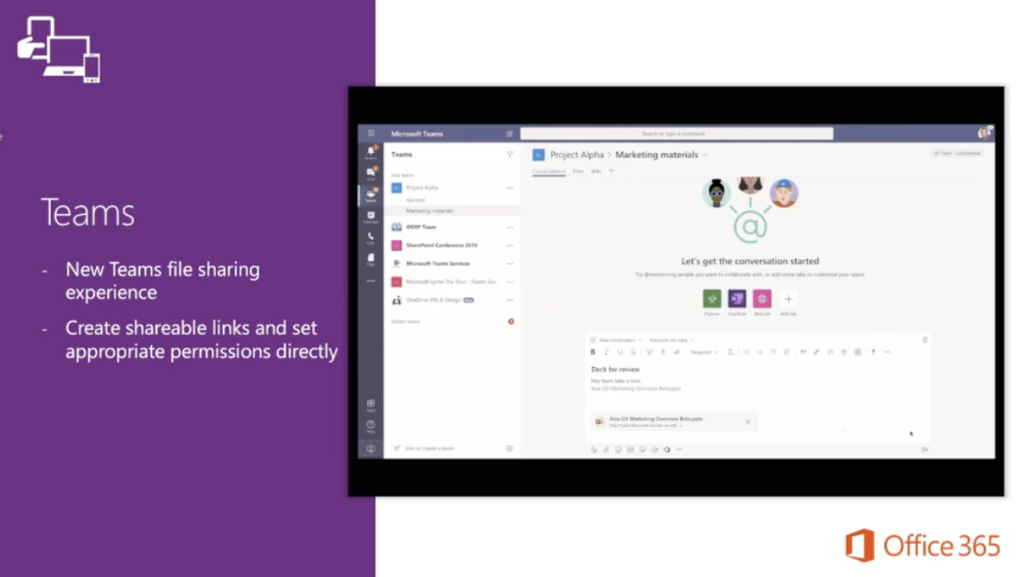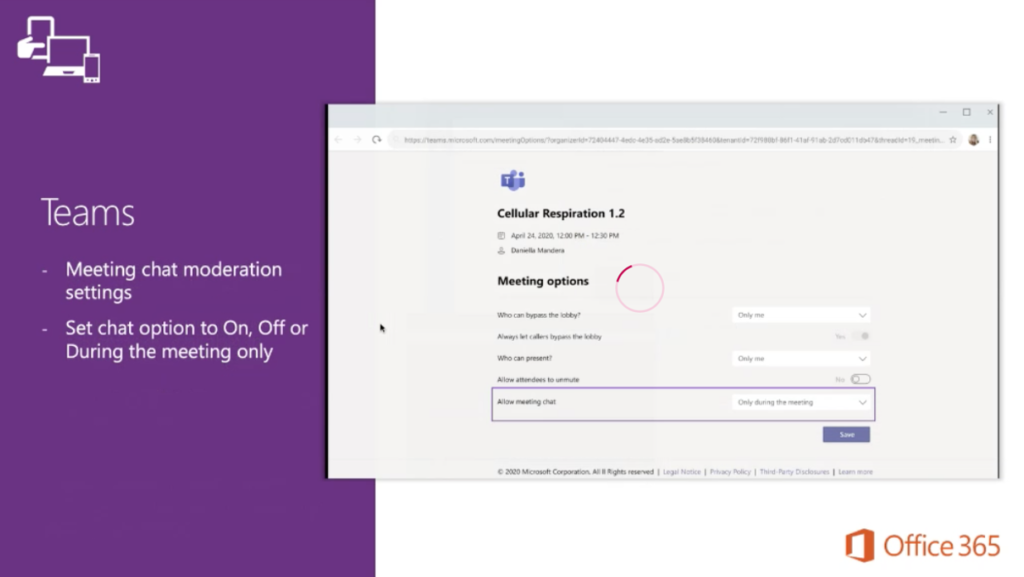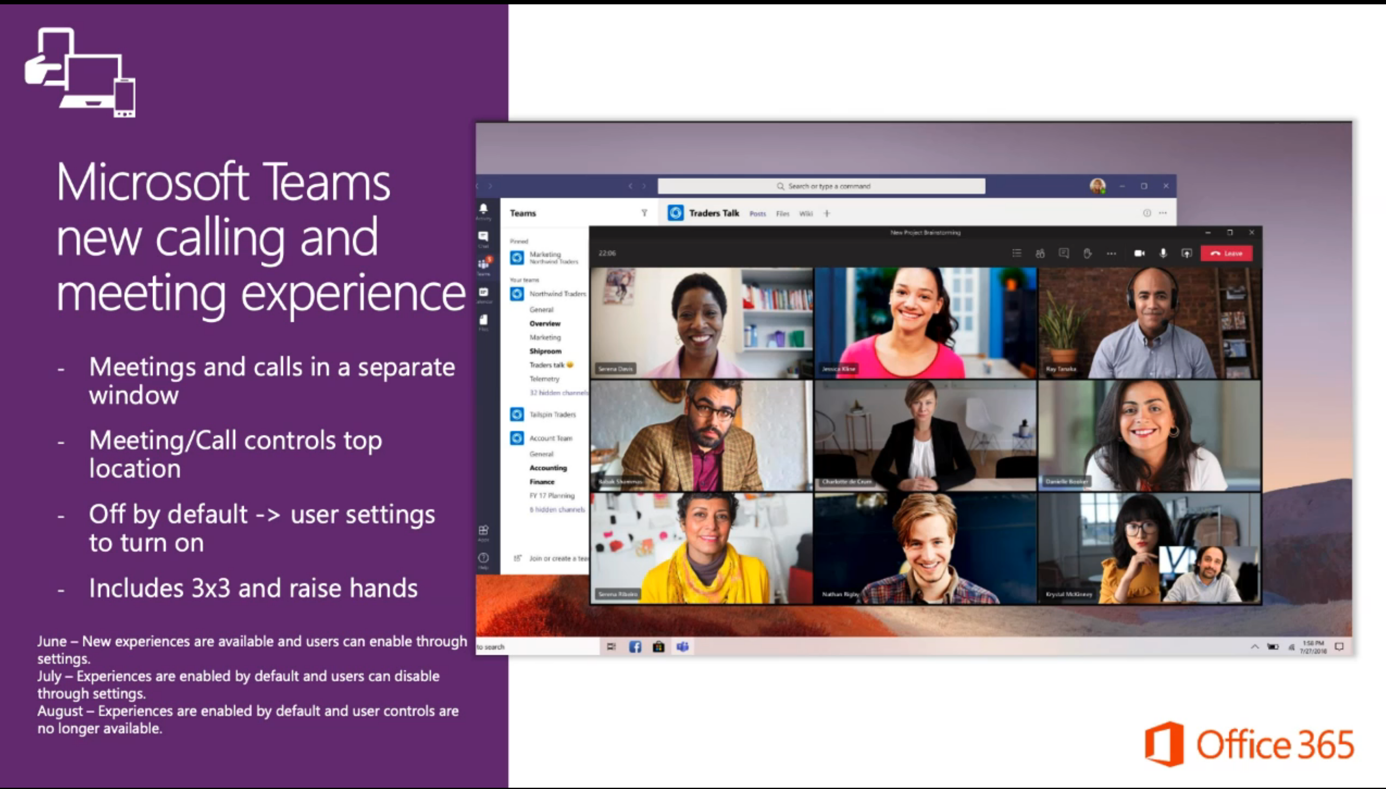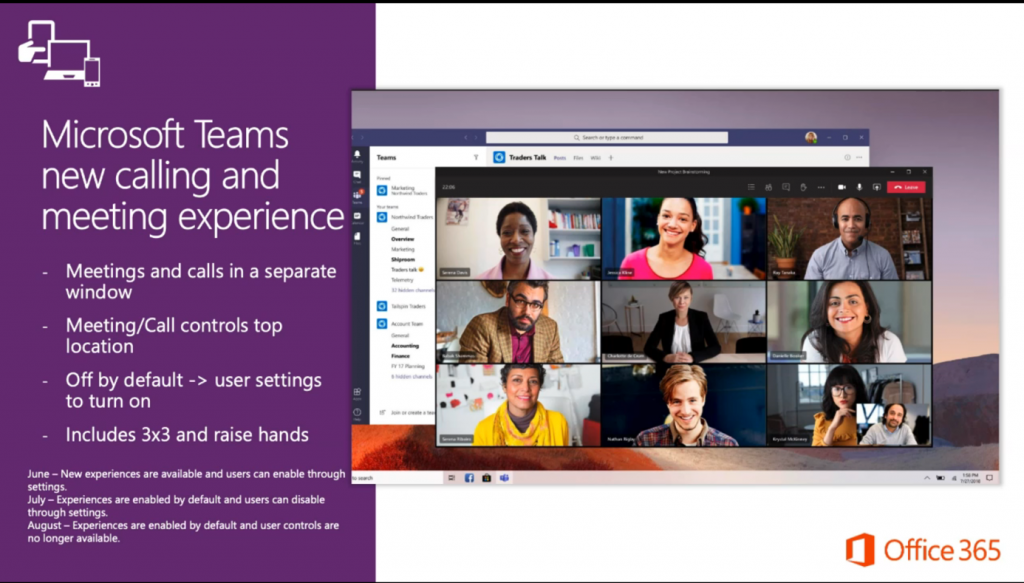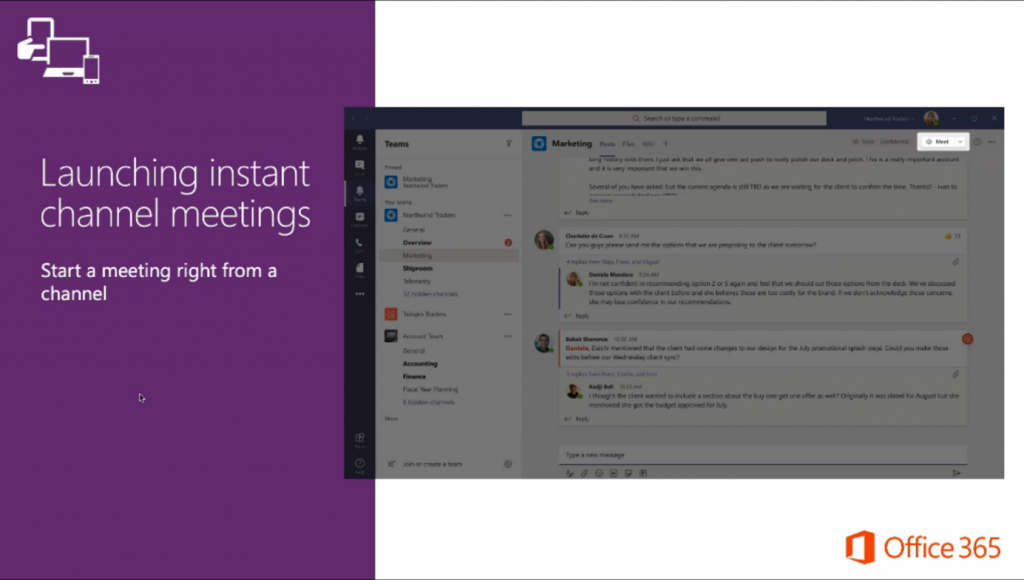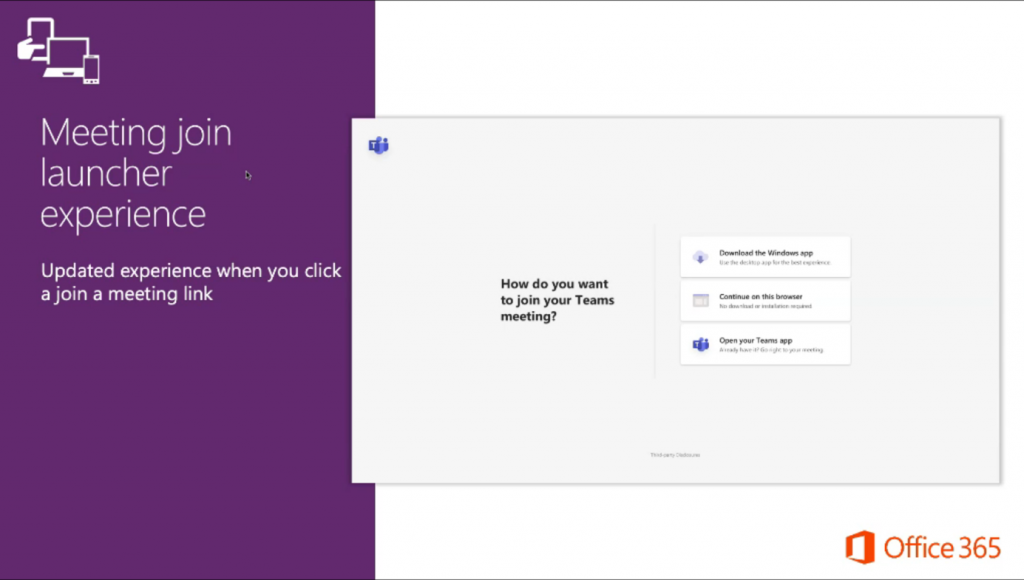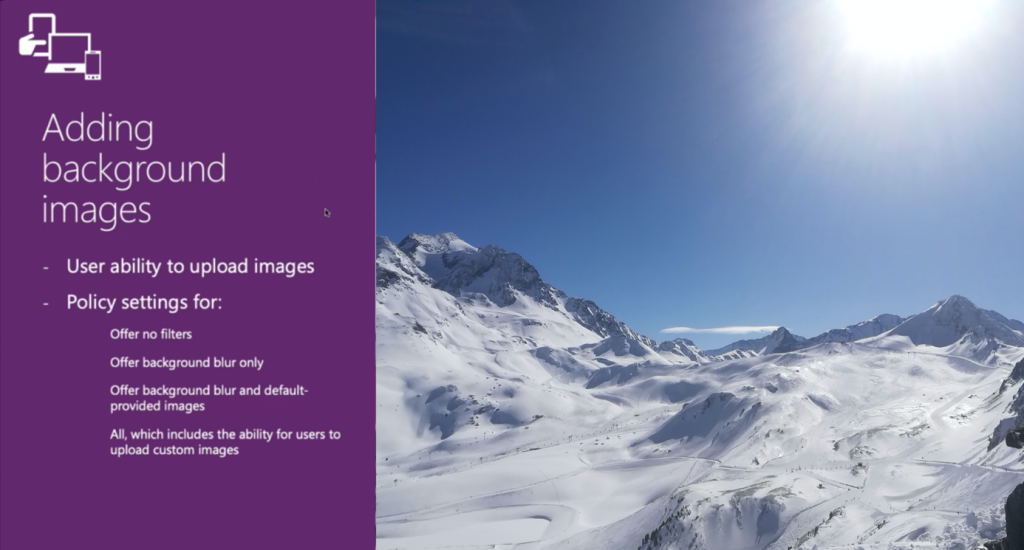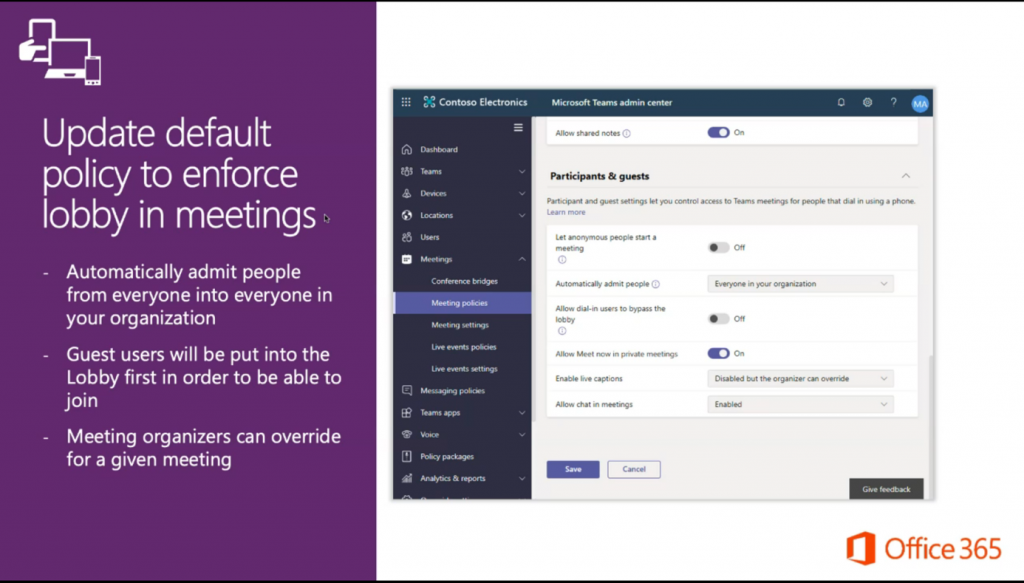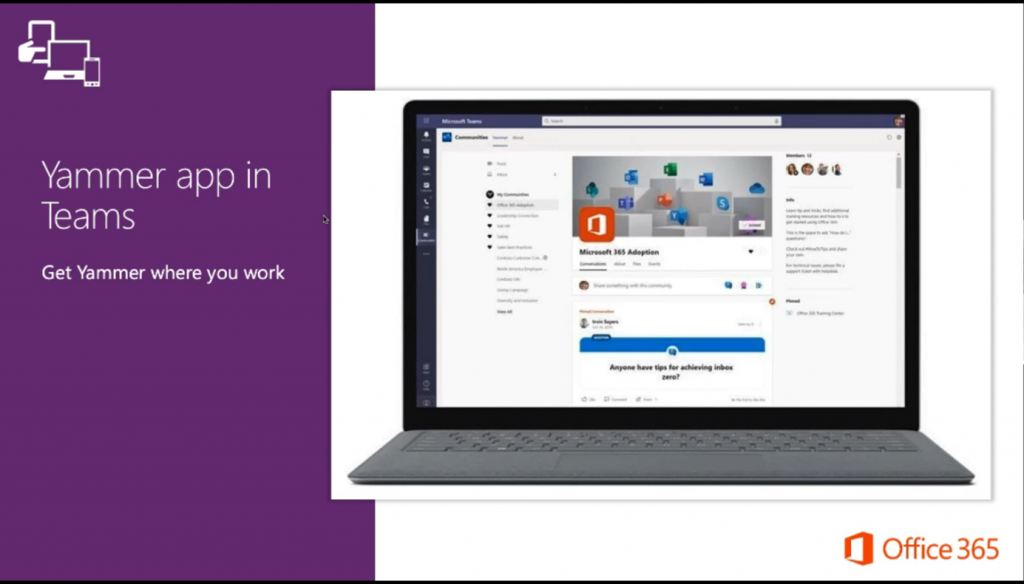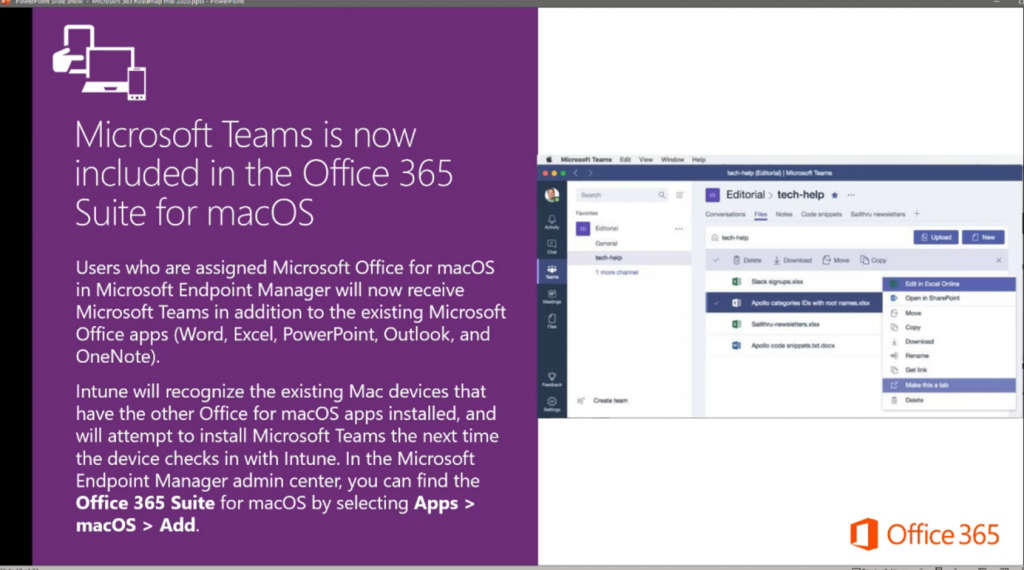In de moderne wereld van gemeentelijke dienstverlening is technologie niet meer weg te denken. Een van de nieuwste technologieën is de inzet van Microsoft Copilots, zoals AI-assistenten en geautomatiseerde systemen. Deze kunnen de efficiëntie en effectiviteit van gemeentelijke processen sterk verbeteren. Maar hoe zorg je ervoor dat je als gemeente de copilots niet uit het oog verliest en optimaal benut? Hier zijn vijf tips om goed met Microsoft Copilots te werken, inclusief praktische voorbeelden.
Welke Microsoft Copilots zijn er?
- Microsoft 365 Copilot: Deze AI-assistent werkt samen met Microsoft 365-apps zoals Word, Excel en Teams. Hij helpt bij het maken van documenten, het analyseren van data en het verbeteren van samenwerking. Denk aan het automatisch maken van rapporten, het schrijven van e-mails en het plannen van vergaderingen.
Praktisch voorbeeld: Stel je voor dat een gemeenteambtenaar een maandelijkse rapportage moet maken over de voortgang van verschillende projecten. Microsoft 365 Copilot kan automatisch gegevens uit verschillende bronnen verzamelen, een overzichtelijk rapport genereren en zelfs grafieken en tabellen toevoegen. Dit bespaart de ambtenaar uren werk en zorgt voor consistente en nauwkeurige rapporten. - Power Platform Copilot: Deze copilot helpt bij het bouwen van apps, het automatiseren van workflows en het analyseren van data zonder dat je veel programmeerkennis nodig hebt. Gemeenten kunnen hiermee bijvoorbeeld snel en eenvoudig interne apps maken voor specifieke behoeften, zoals het volgen van projectvoortgang of het beheren van burgerverzoeken.
Praktisch voorbeeld: Een gemeente wil een app ontwikkelen waarmee burgers eenvoudig meldingen kunnen doen van problemen in de openbare ruimte, zoals kapotte straatverlichting of zwerfvuil. Met Power Platform Copilot kan de gemeente snel een gebruiksvriendelijke app bouwen die meldingen automatisch doorstuurt naar de juiste afdeling en de voortgang van de afhandeling bijhoudt. - Azure AI Copilot: Deze copilot biedt geavanceerde AI-mogelijkheden voor het ontwikkelen van slimme toepassingen en het analyseren van grote hoeveelheden data. Dit kan gemeenten helpen bij het nemen van datagestuurde beslissingen, zoals het optimaliseren van verkeersstromen of het voorspellen van onderhoudsbehoeften voor infrastructuur.
Praktisch voorbeeld: Een gemeente wil verkeersstromen optimaliseren om files te verminderen. Azure AI Copilot kan verkeersdata analyseren en voorspellen waar en wanneer files waarschijnlijk zullen optreden. Op basis van deze inzichten kan de gemeente verkeerslichten aanpassen en alternatieve routes aanbevelen, wat leidt tot een betere doorstroming van het verkeer. - Security Copilot: Deze copilot helpt bij het opsporen en reageren op beveiligingsincidenten, waardoor de algehele veiligheid van gemeentelijke IT-systemen wordt verbeterd. Dit omvat het automatisch herkennen van verdachte activiteiten, het beheren van beveiligingsupdates en het snel reageren op mogelijke bedreigingen.
Praktisch voorbeeld: Stel dat er een poging wordt gedaan om in te breken in het IT-systeem van de gemeente. Security Copilot kan deze poging onmiddellijk detecteren, de verantwoordelijke IT-medewerkers waarschuwen en automatisch maatregelen nemen om de aanval te blokkeren. Dit zorgt voor een snelle en effectieve reactie op beveiligingsincidenten, waardoor de gegevens van de gemeente en haar burgers beter beschermd zijn. - Microsoft Teams Copilot: Deze copilot integreert met Microsoft Teams en helpt bij het verbeteren van communicatie en samenwerking binnen de gemeente. Hij kan vergaderingen samenvatten, actiepunten bijhouden en relevante documenten delen. Dit zorgt voor efficiëntere vergaderingen en betere samenwerking tussen teams.
Praktisch voorbeeld: Tijdens een teamvergadering worden verschillende actiepunten besproken en toegewezen aan teamleden. Microsoft Teams Copilot kan automatisch notities maken, actiepunten bijhouden en herinneringen sturen naar de betrokken medewerkers. Dit zorgt ervoor dat niets over het hoofd wordt gezien en dat iedereen op de hoogte blijft van hun taken en deadlines.
Vijf tips om goed met Microsoft Copilots te werken
- Begrijp de mogelijkheden en beperkingen: Zorg ervoor dat je goed begrijpt wat de Microsoft Copilot kan en niet kan doen. Dit helpt bij het stellen van realistische verwachtingen en het optimaal benutten van de technologie. Het is belangrijk om te weten welke taken geautomatiseerd kunnen worden en welke nog menselijke tussenkomst vereisen.
- Integreer met bestaande systemen: Een Microsoft Copilot werkt het beste wanneer deze goed geïntegreerd is met de bestaande IT-systemen van de gemeente. Dit voorkomt dat systemen los van elkaar werken en zorgt voor een soepele workflow. Overweeg bijvoorbeeld integraties met bestaande zaaksystemen, documentbeheersystemen en andere belangrijke software.
- Train medewerkers: Zorg ervoor dat medewerkers goed getraind zijn in het gebruik van de Microsoft Copilot. Dit verhoogt de acceptatie en het effectieve gebruik van de technologie. Organiseer workshops, trainingen en doorlopende educatieprogramma’s om ervoor te zorgen dat iedereen op de hoogte is van de nieuwste functies en best practices.
- Monitor en evalueer: Houd de prestaties van de Microsoft Copilot continu in de gaten en evalueer regelmatig of de technologie nog steeds aan de behoeften voldoet. Pas indien nodig aan. Gebruik feedback van medewerkers en burgers om verbeteringen door te voeren en de copilot optimaal te laten presteren.
- Betrek burgers: Informeer burgers over het gebruik van Microsoft Copilots en hoe zij hiervan kunnen profiteren. Dit verhoogt de transparantie en het vertrouwen in de technologie. Overweeg het organiseren van informatiebijeenkomsten, het verstrekken van duidelijke communicatie via gemeentelijke kanalen en het aanbieden van ondersteuning bij het gebruik van nieuwe digitale diensten.
Hoe Microsoft Copilots gemeenten helpen efficiënter te werken, minder fouten te maken en productiever te zijn
Efficiëntie
Microsoft Copilots kunnen routinetaken automatiseren, zoals het verwerken van aanvragen, het bijwerken van gegevens en het genereren van rapporten. Dit bespaart tijd en stelt medewerkers in staat zich te concentreren op complexere taken die menselijke tussenkomst vereisen. Bijvoorbeeld, de Microsoft 365 Copilot kan automatisch vergaderingen plannen en e-mails opstellen, waardoor administratieve lasten worden verminderd.
Minder fouten
Door het automatiseren van repetitieve en gegevensintensieve taken, verkleinen Microsoft Copilots de kans op menselijke fouten. Power Platform Copilot kan bijvoorbeeld gegevens automatisch bijwerken en controleren op inconsistenties, wat de nauwkeurigheid van de gegevens verbetert en fouten minimaliseert.
Productiviteit
Microsoft Copilots verhogen de productiviteit door medewerkers te ondersteunen met slimme tools en inzichten. Power Platform Copilot stelt medewerkers in staat om snel en zonder programmeerkennis apps te bouwen die specifieke werkprocessen ondersteunen. Dit versnelt de ontwikkeling en implementatie van nieuwe oplossingen, waardoor de algehele productiviteit toeneemt.
Door deze tips te volgen en de voordelen van Microsoft Copilots te benutten, kunnen gemeenten hun dienstverlening verbeteren, efficiënter werken en een hogere mate van nauwkeurigheid en productiviteit bereiken. We zien dagelijks de voordelen van goed geïntegreerde copilots en de positieve impact die ze kunnen hebben op gemeentelijke processen. Laten we samen de toekomst van gemeentelijke dienstverlening vormgeven met behulp van deze innovatieve technologieën.
Met de juiste aanpak kunnen Microsoft Copilots een revolutie teweegbrengen in hoe gemeenten werken, waardoor ze efficiënter, responsiever en beter in staat zijn om aan de behoeften van inwoners en ondernemers te voldoen. Het is een spannende tijd voor gemeentelijke technologie, en de mogelijkheden zijn eindeloos.
Meer weten?
Benieuwd hoe jouw gemeente kan profiteren van Microsoft Copilots? Voor meer informatie kun je contact met opnemen met Frank Huijbregts, 06 21 81 29 02 of f.huijbregts@telengy.nl of met Ajmal Khan Sayedi, 06 21 61 65 86, a.k.sayedi@telengy.nl.